02.03.2023
Как пользоваться учебным профилем Сферум в VK Мессенджере ученику. Инструкция
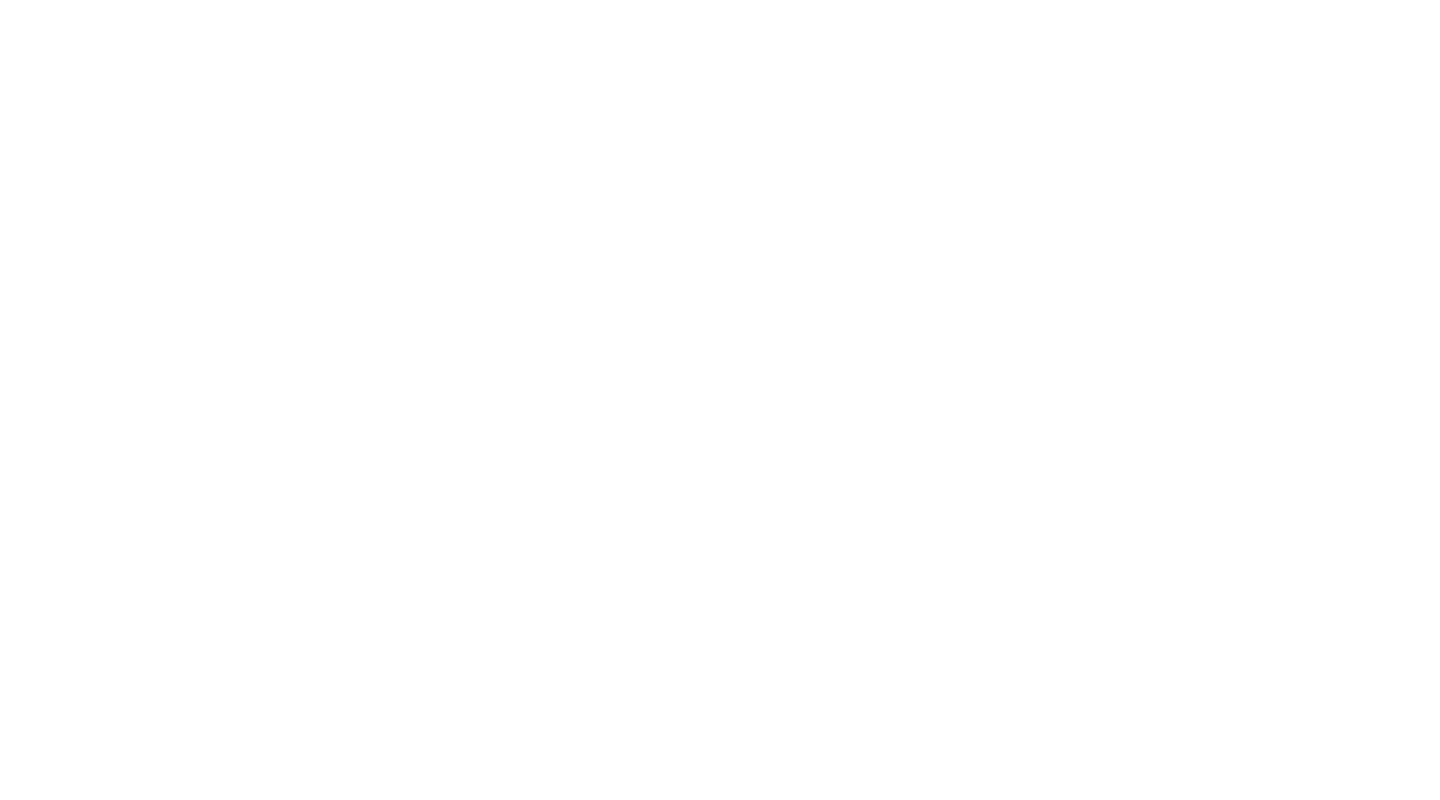
С сентября 2022 года в приложении VK Мессенджер ученику доступен отдельный учебный профиль — для учёбы и общения внутри класса и школы. В этой статье расскажем, как скачать приложение, создать в нём закрытый профиль Сферум, начать переписываться с учителями и одноклассниками и присоединяться к звонкам.
Как начать пользоваться VK Мессенджером
В мессенджере можно войти в учебный профиль Сферум и в личный. Все образовательные коммуникации — переписки и звонки с учителям и другими учениками происходят именно в учебном профиле.
1️⃣ Установите приложение VK Мессенджер на смартфон. Приложение доступно в RuStore, Google Play, App Store, AppGallery.
1️⃣ Установите приложение VK Мессенджер на смартфон. Приложение доступно в RuStore, Google Play, App Store, AppGallery.
2️⃣ Откройте приложение VK Мессенджер на телефоне и нажмите на кнопку «Создать профиль Сферума».
Регистрация в VK Мессенджере происходит с помощью VK ID. Это технологическое решение для аутентификации пользователя. Чтобы им воспользоваться, не нужно регистрироваться в социальной сети ВКонтакте. Вы можете создать учебный профиль в VK Мессенджере независимо от того, регистрировались ли через VK ID или нет.
3️⃣ Введите свой номер телефона и нажмите кнопку «Продолжить».
Если вы — родитель, пожалуйста, не регистрируйте на свой номер телефона ребёнка. Иначе возникнет путаница с учебными профилями родителя и ученика.
4️⃣ Введите код-подтверждение, который придёт на ваш телефон. Если ранее вы уже регистрировались через VK ID, нужно будет ввести пароль.
Регистрация в VK Мессенджере происходит с помощью VK ID. Это технологическое решение для аутентификации пользователя. Чтобы им воспользоваться, не нужно регистрироваться в социальной сети ВКонтакте. Вы можете создать учебный профиль в VK Мессенджере независимо от того, регистрировались ли через VK ID или нет.
3️⃣ Введите свой номер телефона и нажмите кнопку «Продолжить».
Если вы — родитель, пожалуйста, не регистрируйте на свой номер телефона ребёнка. Иначе возникнет путаница с учебными профилями родителя и ученика.
4️⃣ Введите код-подтверждение, который придёт на ваш телефон. Если ранее вы уже регистрировались через VK ID, нужно будет ввести пароль.
5️⃣ Заполните информацию о себе. Нужно указать имя и фамилию, дату рождения, пол — и снова нажать кнопку «Продолжить».
6️⃣ Учебный профиль готов!
7️⃣ Далее нажмите «Продолжить».
6️⃣ Учебный профиль готов!
7️⃣ Далее нажмите «Продолжить».
Как создать учебный профиль с компьютера
1️⃣ Перейдите на сайт web.vk.me, чтобы начать работу в VK Мессенджере.
2️⃣ Нажмите «Создать профиль Сферума».
3️⃣ Введите номер телефона и нажмите кнопку «Продолжить».
Если вы — родитель, пожалуйста, не регистрируйте на свой номер телефона ребёнка. Иначе возникнет путаница с учебными профилями родителя и ученика.
2️⃣ Нажмите «Создать профиль Сферума».
3️⃣ Введите номер телефона и нажмите кнопку «Продолжить».
Если вы — родитель, пожалуйста, не регистрируйте на свой номер телефона ребёнка. Иначе возникнет путаница с учебными профилями родителя и ученика.
4️⃣ Введите код подтверждения, который придёт на номер телефона. Если раньше вы регистрировались через VK ID, нужно будет ввести пароль.
5️⃣ Заполните информацию о себе. Нужно указать имя и фамилию, дату рождения, пол — и снова нажать кнопку «Продолжить».
6️⃣ Учебный профиль готов!
7️⃣ Нажмите «Продолжить».
7️⃣ Нажмите «Продолжить».
Как попасть в чат
Теперь вы можете вступить в учебный чат, который создал педагог. Для этого нужно перейти по ссылке от учителя. Это можно сделать в полной версии сайта по ссылке web.vk.me через компьютер или в мобильном приложении VK Мессенджер на телефоне.
Что можно делать в чатах
⭐ Прикреплять файлы размером до 4 Гбайт — фото, видео, документы, запускать опросы.
⭐ Редактировать сообщения, пересылать их, закреплять, отмечать как важные или удалять, а также отвечать на сообщения других пользователей.
⭐ Можно искать нужное сообщение через поиск, а также посмотреть вложения.
⭐ Закреплять чаты — до пяти штук, архивировать, отметить непрочитанными.
⭐ В VK Мессенджере можно записывать и прослушивать аудиосообщения, а в мобильном приложении можно также отправлять уникальные сообщения — видеоэмоции.
Для записи видеосообщения нажмите на круглую иконку справа от поля ввода текста. Для записи аудиосообщения — на иконку микрофона справа от поля ввода текста.
Для записи видеосообщения нажмите на круглую иконку справа от поля ввода текста. Для записи аудиосообщения — на иконку микрофона справа от поля ввода текста.
⭐ Сгруппировать диалоги в тематические папки. Для этого в мобильном приложении нужно нажать на иконку «Аккаунт» в правом нижнем углу экрана — и перейти в свой учебный профиль Сферум.
1️⃣ Выберите в списке вкладку «Папки с чатами» и нажмите на неё.
2️⃣ Нажмите на кнопку «Создать».
3️⃣ Введите название папки, например, «Школьные» или «Шахматы». Затем нажмите на кнопку «Добавить», выберите из выпадающего списка нужные чаты и нажмите кнопку «Выбрать» или «Продолжить», если вы используете iOS.
4️⃣ Нажмите кнопку «Создать папку» или «Готово», если используете iOS. Папка создана!
1️⃣ Выберите в списке вкладку «Папки с чатами» и нажмите на неё.
2️⃣ Нажмите на кнопку «Создать».
3️⃣ Введите название папки, например, «Школьные» или «Шахматы». Затем нажмите на кнопку «Добавить», выберите из выпадающего списка нужные чаты и нажмите кнопку «Выбрать» или «Продолжить», если вы используете iOS.
4️⃣ Нажмите кнопку «Создать папку» или «Готово», если используете iOS. Папка создана!
Для того чтобы создать папку для чатов в браузерной версии, нужно зайти в ваш учебный профиль по ссылке web.vk.me.
1️⃣ Нажмите на три полоски в верхнем углу слева и выберите раздел «Папки».
2️⃣ Нажмите «Добавить папку» и введите её название. Выберите из списка необходимые чаты и нажмите кнопку «Продолжить».
3️⃣ Нажмите кнопку «Готово». Папка создана!
1️⃣ Нажмите на три полоски в верхнем углу слева и выберите раздел «Папки».
2️⃣ Нажмите «Добавить папку» и введите её название. Выберите из списка необходимые чаты и нажмите кнопку «Продолжить».
3️⃣ Нажмите кнопку «Готово». Папка создана!
⭐ Удалять чат для себя. Нажмите на название чата, выберите «Выйти из чата» и очистите историю. После этого чат исчезнет из списка, но у остальных участников он останется.
Как подключиться к звонку с компьютера
1️⃣ Учитель запускает звонок из чата и вы можете подключиться к нему. После запуска в чате появится уведомление — нажмите на зелёную трубку.
2️⃣ Также можно подключиться к звонку через кнопку «Присоединиться» — она появится в чате.
3️⃣ Откроется окно звонка.
4️⃣ Во время звонка вы можете писать в чате, поднять руку для привлечения внимания учителя, демонстрировать свой экран, включить камеру и микрофон, посмотреть список участников звонка, свернуть и развернуть окно.
5️⃣ Также вы можете перейти в профиль других участников звонка или написать им лично. Для этого нужно нажать на три точки рядом с аватаром участника.
4️⃣ Во время звонка вы можете писать в чате, поднять руку для привлечения внимания учителя, демонстрировать свой экран, включить камеру и микрофон, посмотреть список участников звонка, свернуть и развернуть окно.
5️⃣ Также вы можете перейти в профиль других участников звонка или написать им лично. Для этого нужно нажать на три точки рядом с аватаром участника.
6️⃣ Если организатор звонка разрешил отправлять в нём реакции, вы сможете отправлять смайлы в ответ над кнопкой «Поднять руку».
7️⃣ Во время звонка вы можете записать беседу. Для записи нажмите на шестеренку и выберите «Запись звонка». Запись появится в чате по завершению звонка.
Как подключиться к звонку из мобильного приложения VK Мессенджер
1️⃣ После того, как учитель начнёт звонок из чата, вам придёт уведомление. Чтобы подключиться к нему, нужно нажать на зелёную трубку. Если вы используете iOS — нажмите на синюю галочку.
2️⃣ Также можно подключиться к звонку через кнопку «Присоединиться» — она появится в чате.
3️⃣ Откроется окно звонка.
4️⃣ Во время звонка вы можете писать в чате, поднять руку для привлечения внимания учителя, демонстрировать свой экран, включить камеру и микрофон, посмотреть сетку участников звонка, свернуть и развернуть окно.
5️⃣ Также вы можете перейти в профиль других участников звонка или написать им лично. Для этого нужно нажать на три точки рядом с аватаром участника.
6️⃣ Если организатор звонка разрешил отправлять в нём реакции, вы сможете отправлять смайлы в ответ над кнопкой «Поднять руку».
7️⃣ Во время звонка вы можете записать разговор. Для записи потяните вверх полосу (-) и выберите «Записать звонок». Запись отобразится в чате после завершения звонка.
4️⃣ Во время звонка вы можете писать в чате, поднять руку для привлечения внимания учителя, демонстрировать свой экран, включить камеру и микрофон, посмотреть сетку участников звонка, свернуть и развернуть окно.
5️⃣ Также вы можете перейти в профиль других участников звонка или написать им лично. Для этого нужно нажать на три точки рядом с аватаром участника.
6️⃣ Если организатор звонка разрешил отправлять в нём реакции, вы сможете отправлять смайлы в ответ над кнопкой «Поднять руку».
7️⃣ Во время звонка вы можете записать разговор. Для записи потяните вверх полосу (-) и выберите «Записать звонок». Запись отобразится в чате после завершения звонка.
Ответы на часто задаваемые вопросы
1. Нужен ли профиль в социальной сети ВКонтакте, чтобы зарегистрироваться в VK Мессенджере?
Для регистрации в VK Мессенджере используется технологическое решение VK ID — для аутентификации пользователя. Регистрироваться в социальной сети ВКонтакте не нужно. А если у вас уже есть аккаунт ВКонтакте, его в мессенджере никто не увидит — вы лишь воспользуетесь уже существующим VK ID для входа.
2. Может ли родитель зарегистрировать ребёнка на свой номер телефона?
Если вы — родитель, то при регистрации ребёнка укажите его имя и личный номер телефона. Это поможет избежать путаницы. Ваши личные данные и номер телефона понадобятся вам для регистрации своего аккаунта в VK Мессенджере.
3. Может ли ученик использовать аккаунт родителя?
Ученик и родитель используют разные аккаунты. Родитель не состоит в чатах ребёнка.
4. Можно ли зарегистрировать несколько детей на один номер телефона?
На один номер можно зарегистрировать только один аккаунт. Поэтому каждый ребёнок регистрирует свой профиль на личный номер телефона.
5. Как зарегистрироваться родителю?
Родитель создаёт учебный профиль в VK Мессенджере на личный номер телефона. О регистрации родителя мы подробно рассказали в статье.
6. Могут ли ребёнок и родитель пользоваться одним устройством для работы в мессенджере?
Рекомендуем использовать разные устройства. Но можно пользоваться и одним, если входить с другого браузера или в режиме инкогнито. Или ребёнку нужно будет на время выйти из своего профиля, чтобы смог войти родитель.
По любым вопросам вы можете обращаться по почте info@sferum.ru и через раздел «Помощь» в приложении VK Мессенджер.
Для регистрации в VK Мессенджере используется технологическое решение VK ID — для аутентификации пользователя. Регистрироваться в социальной сети ВКонтакте не нужно. А если у вас уже есть аккаунт ВКонтакте, его в мессенджере никто не увидит — вы лишь воспользуетесь уже существующим VK ID для входа.
2. Может ли родитель зарегистрировать ребёнка на свой номер телефона?
Если вы — родитель, то при регистрации ребёнка укажите его имя и личный номер телефона. Это поможет избежать путаницы. Ваши личные данные и номер телефона понадобятся вам для регистрации своего аккаунта в VK Мессенджере.
3. Может ли ученик использовать аккаунт родителя?
Ученик и родитель используют разные аккаунты. Родитель не состоит в чатах ребёнка.
4. Можно ли зарегистрировать несколько детей на один номер телефона?
На один номер можно зарегистрировать только один аккаунт. Поэтому каждый ребёнок регистрирует свой профиль на личный номер телефона.
5. Как зарегистрироваться родителю?
Родитель создаёт учебный профиль в VK Мессенджере на личный номер телефона. О регистрации родителя мы подробно рассказали в статье.
6. Могут ли ребёнок и родитель пользоваться одним устройством для работы в мессенджере?
Рекомендуем использовать разные устройства. Но можно пользоваться и одним, если входить с другого браузера или в режиме инкогнито. Или ребёнку нужно будет на время выйти из своего профиля, чтобы смог войти родитель.
По любым вопросам вы можете обращаться по почте info@sferum.ru и через раздел «Помощь» в приложении VK Мессенджер.
