02.03.2023
Как запланировать звонок в мобильном приложении VK Мессенджер
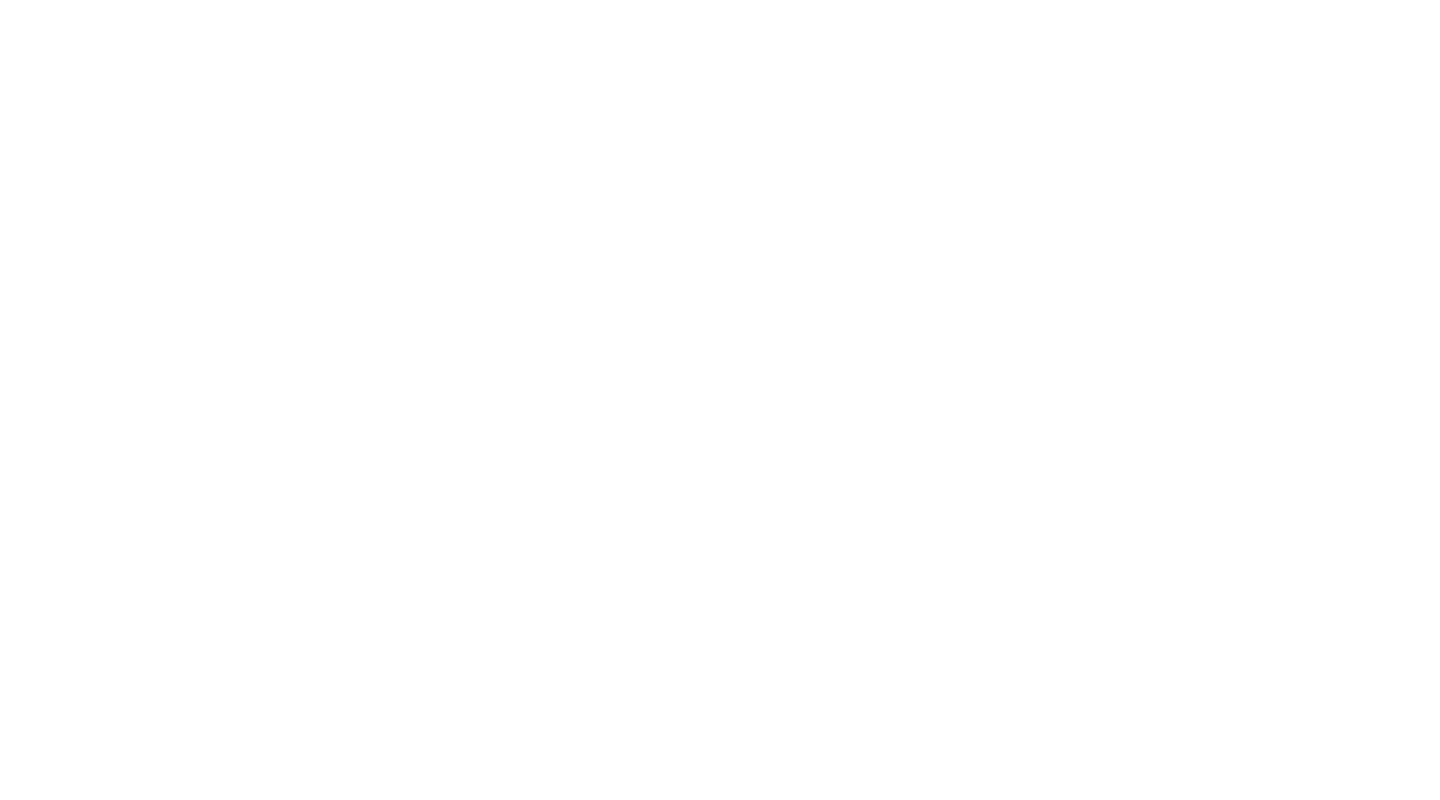
В этой статье мы рассказали, как запустить звонок в мобильном приложении VK Мессенджер. Но также его можно запланировать заранее и пригласить участников. Рассказываем об этом подробнее.
Как это сделать
Важно: в зависимости от модели телефона расположение и вид кнопок меню могут немного отличаться.
1️⃣ Авторизуйтесь в VK Мессенджере на мобильном устройстве через учебный профиль Сферума.
2️⃣ Перейдите в раздел «Звонки».
1️⃣ Авторизуйтесь в VK Мессенджере на мобильном устройстве через учебный профиль Сферума.
2️⃣ Перейдите в раздел «Звонки».
3️⃣ Нажмите на кнопку «Запланировать».
4️⃣ В открывшемся меню отредактируйте название, укажите дату и время начала и конца встречи — можете воспользоваться кнопками быстрого выбора продолжительности встречи.
При создании звонка автоматически появляется одноимённый чат. Поэтому лучше использовать узнаваемое название.
4️⃣ В открывшемся меню отредактируйте название, укажите дату и время начала и конца встречи — можете воспользоваться кнопками быстрого выбора продолжительности встречи.
При создании звонка автоматически появляется одноимённый чат. Поэтому лучше использовать узнаваемое название.
Вы можете запланировать повторяющийся звонок. Для этого нажмите на кнопку «Повтор». Выберите нужный шаг повтора — либо вариант «Никогда», если повторять встречу вы не планируете.
Ниже в открывшемся меню задайте дополнительные настройки.
5️⃣ После выбора настроек нажмите «Запланировать».
- Зал ожидания. Можно запретить вход в звонок без вашего одобрения.
- Анонимный вход. Вы можете разрешить или запретить анонимно подключаться к звонку. По умолчанию вход в звонок неавторизованным пользователям закрыт. С помощью этой функции можно разрешить подключаться к звонку любым пользователям.
- Реакции. Вы можете включить эту функцию, чтобы участники отправляли смайлики во время звонка.
- Микрофоны. По умолчанию микрофоны доступны пользователям при входе и во время звонка. С помощью этой функции можно отключить микрофоны участников при входе или на всё время звонка.
- Видео и показ экрана. По умолчанию видео и показ экрана доступны пользователям при входе и во время звонка. С помощью этой функции можно отключить видео для участников звонка при входе или на всё время звонка.
5️⃣ После выбора настроек нажмите «Запланировать».
6️⃣ При завершении планирования появляется окно, где можно добавить звонок в календарь, пригласить участников по почте или поделиться ссылкой.
Если вы выберете вариант:
Если вы выберете вариант:
- Пригласить по почте — используйте один из установленных почтовых сервисов, чтобы отправить сообщения со ссылкой на звонок.
- Добавить в календарь — используйте календарь, чтобы разместить информацию о запланированном звонке, пригласить участников и зафиксировать ссылку.
7️⃣ Запланированная встреча отобразится на вкладке «Звонки». Вы можете нажать на три точки справа от названия встречи, чтобы скопировать приглашение на встречу вместе со ссылкой на звонок, внести изменения или удалить её.
8️⃣ Нажмите на кнопку «Войти» — откроется окно, где вы можете присоединиться к звонку.
Важно: кнопка входа доступна для любого звонка, который запланирован на сегодняшний день. Если звонки запланированы на другие даты, кнопки «Войти» не будет.
9️⃣ Участники встречи могут подключиться к ней несколькими способами. Попасть в звонок можно:
9️⃣ Участники встречи могут подключиться к ней несколькими способами. Попасть в звонок можно:
- по ссылке в календаре;
- по ссылке в электронном письме;
- по ссылке в личном сообщении в мессенджере;
- из чата звонка, если создатель встречи заранее добавит в него нужного участника.
1️⃣1️⃣ После того как запись начнётся, вверху экрана появится уведомление, что она идёт. Чтобы остановить запись, нажмите на кнопку «Завершить» и подтвердите действие.
1️⃣2️⃣ К записи звонка вы сможете получить доступ несколькими способами.
- Сразу после завершения. Нажмите на соответствующую кнопку, которая появится сразу после завершения записи в чате звонка.
- Через раздел «Звонки» — зайдите в «Записи звонков» в правом верхнем углу.
Полезный материал?
